|
Active
Button
 You’ll
need to make up a grouped object to practice with when doing this
tutorial. I just made a square and filled it in with red color, selected
everything and then group it. If you’re ready lets begin. You’ll
need to make up a grouped object to practice with when doing this
tutorial. I just made a square and filled it in with red color, selected
everything and then group it. If you’re ready lets begin.
 To
make any button , we'll first need to make our object a Symbol: Hold
down Ctrl-A to
Select All. Now go to Insert>Create
Symbol. You’ll now see the Symbol Properties. Name
it "My Button" and for Behavior, choose button and click ok. To
make any button , we'll first need to make our object a Symbol: Hold
down Ctrl-A to
Select All. Now go to Insert>Create
Symbol. You’ll now see the Symbol Properties. Name
it "My Button" and for Behavior, choose button and click ok.
 Now lets edit our symbol
we’ve made. Make sure you have the button selected (Ctrl-A),
go to Edit>Edit Symbols. Now lets edit our symbol
we’ve made. Make sure you have the button selected (Ctrl-A),
go to Edit>Edit Symbols.
By making our object/button a symbol, it now has a
brain, we are inside it and can make it fully interactive and add
effects to it. Our button can be edited to do numerous commands when
pressed, such as: Animation, opening Browser windows, mouse over
effects, turning off music, navigating thru out your site and more.
 Our
button already has a beginning state such as the Up position witch looks
like a red box. So lets go right to the "Over" state of the
button. Right click in the Over area and choose "Insert
Keyframe" like shown. Our
button already has a beginning state such as the Up position witch looks
like a red box. So lets go right to the "Over" state of the
button. Right click in the Over area and choose "Insert
Keyframe" like shown.
 Lets change the color of the
button for this state. Ungroup the button by holding down
Ctrl-Shift-G (Mac: Command-Shift-G)
Now select the Paint Bucket and fill it in with another color, I choose
blue. To fill it, just click in the middle of the box. Ok group the
button again by holding down Ctrl-G
(Mac: Command-G) Now we are
already done with the Over state. Lets move over to the Down position. Lets change the color of the
button for this state. Ungroup the button by holding down
Ctrl-Shift-G (Mac: Command-Shift-G)
Now select the Paint Bucket and fill it in with another color, I choose
blue. To fill it, just click in the middle of the box. Ok group the
button again by holding down Ctrl-G
(Mac: Command-G) Now we are
already done with the Over state. Lets move over to the Down position.
 The
down state is what happens when you click on the button. First right
click on the Down area and choose Insert Keyframe like we did for the
Over position. We are going to make the scale of the button smaller to
look as though it was pushed in a little bit. The button should be
selected. Go to Modify>Transform>Scale
and Rotate. Enter 75 in the scale area and click OK. You
should see the button about 25% smaller for the effect. The
down state is what happens when you click on the button. First right
click on the Down area and choose Insert Keyframe like we did for the
Over position. We are going to make the scale of the button smaller to
look as though it was pushed in a little bit. The button should be
selected. Go to Modify>Transform>Scale
and Rotate. Enter 75 in the scale area and click OK. You
should see the button about 25% smaller for the effect.
Before we move on, lets try out the button so far. Go to
Control>Test Movie. The
movie in its own window should pop up, go ahead and try it out. I have
posted mine on the left. Go ahead and push it.
 Ok on to the
Hit state of the button. This will be the button's active area. This
frame is invisible when in a Movie, you can leave this part as is for
this tutorial. Ok on to the
Hit state of the button. This will be the button's active area. This
frame is invisible when in a Movie, you can leave this part as is for
this tutorial.
Assigning commands to the
button.
To make the button take you to a web page or another part of a movie and
more, you will need to move your button into the scene of the
movie (Like shown on step 10), then from there , Right click on the
button and choose properties>Actions. Now click on the "+"
symbol and choose the desired Action you need it to do.
Opening Web page in a new
window (by request)
First select "Get URL" In the URL area type: http://www.somthing.com.
If you would like to open that URL in a new window, then choose "_blank"
from the Window pop down menu.
 Switch back to Edit Movie
mode by clicking on where it says "My Button" a shown. Switch back to Edit Movie
mode by clicking on where it says "My Button" a shown.
 Ok
sense we’ve made our button a symbol, it’s stored in the Library in
that movie file. So now any time we need this button, just drag it out
of the Library right on to the work area. Now open the Library: Windows>Library.
You should see "My Button" inside. I have a screen shot of
mine. Ok
sense we’ve made our button a symbol, it’s stored in the Library in
that movie file. So now any time we need this button, just drag it out
of the Library right on to the work area. Now open the Library: Windows>Library.
You should see "My Button" inside. I have a screen shot of
mine.
 Ok I've decided to put
together a Drag and Drop exercise. While the Library is still open. Make
a New file right now buy going to File>New.
While it’s open, drag your button from the library to the New
file like I have demonstrated below. You can even drag it out of the
library into another Movie if you want to. This is cool if you wanted to
make some buttons in a separate file, then move them to where ever you
like. That button will be the same where ever you drag it too. You can
even edit the symbol/button in the new file buy choosing "Edit
Symbols" under the Edit menu. Ok I've decided to put
together a Drag and Drop exercise. While the Library is still open. Make
a New file right now buy going to File>New.
While it’s open, drag your button from the library to the New
file like I have demonstrated below. You can even drag it out of the
library into another Movie if you want to. This is cool if you wanted to
make some buttons in a separate file, then move them to where ever you
like. That button will be the same where ever you drag it too. You can
even edit the symbol/button in the new file buy choosing "Edit
Symbols" under the Edit menu.
 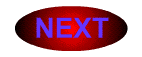
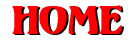 |


![]()
![]()
![]()
![]()