|
Drawing a Sun
 Start
by choosing the Oval Tool. Then choose none (X) for the Line color and
for now select orange for the Fill color. Start
by choosing the Oval Tool. Then choose none (X) for the Line color and
for now select orange for the Fill color.
 Select
the Line Tool. Use the same orange you used in Step 1. Make a small
triangle on top of the Circle, leaving some space between the circle.
Sometimes it takes a few tries to get a nice triangle :) Select
the Line Tool. Use the same orange you used in Step 1. Make a small
triangle on top of the Circle, leaving some space between the circle.
Sometimes it takes a few tries to get a nice triangle :)
 Select
the Paint Bucket Tool. Fill in the Triangle. Select
the Paint Bucket Tool. Fill in the Triangle.
 Select
the whole triangle with the Arrow tool. Go to Modify>Group.
Now go to Modify>Transform>Edit
Center. Drag the "+"
to the center of the circle. Select
the whole triangle with the Arrow tool. Go to Modify>Group.
Now go to Modify>Transform>Edit
Center. Drag the "+"
to the center of the circle.
 Go
to Modify>Transform>Rotate.
Go to Edit>Copy,
now Edit>Paste In Place.
Ok, now hold down the Shift key and click on the top left corner of the
selection, then drag it to the left. This will rotate a copy of the
triangle at 40 degrees. Go
to Modify>Transform>Rotate.
Go to Edit>Copy,
now Edit>Paste In Place.
Ok, now hold down the Shift key and click on the top left corner of the
selection, then drag it to the left. This will rotate a copy of the
triangle at 40 degrees.
 From
step 5 you would go to Edit>Paste
in Place again.
Then hold down the Shift key and rotate the triangle again. Repeat the
paste command and rotating until you have 8 triangles around the circle. From
step 5 you would go to Edit>Paste
in Place again.
Then hold down the Shift key and rotate the triangle again. Repeat the
paste command and rotating until you have 8 triangles around the circle.
 Go
to Edit>Select
All. Now Modify>Ungroup.
Select the Paint Bucket Tool. Go to Window>Color.
Click on the New button and make a gradient going from
Yellow to Orange. Make sure Radial is selected for gradient type. Go
to Edit>Select
All. Now Modify>Ungroup.
Select the Paint Bucket Tool. Go to Window>Color.
Click on the New button and make a gradient going from
Yellow to Orange. Make sure Radial is selected for gradient type.
 When
finished making the gradient, click in the center of the circle with the
Paint Bucket tool. Click outside of the sun to deselect it. Finished. When
finished making the gradient, click in the center of the circle with the
Paint Bucket tool. Click outside of the sun to deselect it. Finished.
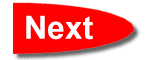
all copyright are reserved to tutorial
for all
1999-2000©tutorial for all
[email protected]
|


![]()
![]()
![]()
![]()