|
Animated
Line
Animating
lines can be done through Masking. You may find other alternatives down
the road when using Flash. This was a big request so Iím going to show
you how to do it. It can get as complex as you want, just depends how
much masking work and time you want to put into it. Iíll show ya how
to make a square look like itís being drawn.
 Select
the Rectangle Tool. Make a rectangle or square on layer 1, frame 1.
Black for Line color and no Fill color. Select
the Rectangle Tool. Make a rectangle or square on layer 1, frame 1.
Black for Line color and no Fill color.
 Right-click
on frame 20 and choose Insert Frame, then make a new layer. On this
new layer, draw a Filled rectangle over the lines. Make sure it covers
up the lines on layer 1 so you canít see them. Right-click
on frame 20 and choose Insert Frame, then make a new layer. On this
new layer, draw a Filled rectangle over the lines. Make sure it covers
up the lines on layer 1 so you canít see them.
 Click
on the Filled object and go to Modify>Transform>Rotate.
Hold down the Shift key and rotate the object to the left 40 degrees.
Keep it selected. Click
on the Filled object and go to Modify>Transform>Rotate.
Hold down the Shift key and rotate the object to the left 40 degrees.
Keep it selected.
 Go
to Modify>Transform>Scale.
Now scale the filled rectangle so it covers the lines completely. Feel
free to move the object around if you have to. Go ahead and Group the
object when you are done Ė Modify>Group. Go
to Modify>Transform>Scale.
Now scale the filled rectangle so it covers the lines completely. Feel
free to move the object around if you have to. Go ahead and Group the
object when you are done Ė Modify>Group.
 Right-click
on Frame 20 and choose Insert Keyframe. Click on frame 1 and drag the
object to the upper left, just passed the top corner of the stroked
square. Right-click
on Frame 20 and choose Insert Keyframe. Click on frame 1 and drag the
object to the upper left, just passed the top corner of the stroked
square.
 Double-click
on frame 1 and go to Tweening>Motion,
then click OK. Double-click
on frame 1 and go to Tweening>Motion,
then click OK.
 Right-click
on layer 2 and select Mask. Right-click
on layer 2 and select Mask.
Press Enter to play the movie. The Filled object that is now a Mask
moves over the stroked square revealing the lines little by little until
it reached frame 20. Wherever the Mask is, that is where the object
shows through on the layer below it.
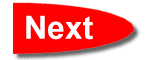
all copyright are reserved to tutorial
for all
1999-2000©tutorial for all
[email protected]
|


![]()
![]()
![]()
![]()