|
Moving Clouds
 Open
new movie. Go to Modify>Movie. Set
the Width to: 500, and the Height to: 275. Mine looks smaller but that
is just for the tutorial :) Go ahead and do it, Iíll wait here. Open
new movie. Go to Modify>Movie. Set
the Width to: 500, and the Height to: 275. Mine looks smaller but that
is just for the tutorial :) Go ahead and do it, Iíll wait here.
 Now
youíll need to download my cloud JPG. Download it, then in Flash go to
File>Import, choose All
Files and browse to the JPG
and open
it. Now
youíll need to download my cloud JPG. Download it, then in Flash go to
File>Import, choose All
Files and browse to the JPG
and open
it.

Get the cloud pattern
 The
Cloud JPG is a Horizontal Pattern and is the same size as your movie
dimensions. Drag the cloud image so it is directly over the white movie
area. The
Cloud JPG is a Horizontal Pattern and is the same size as your movie
dimensions. Drag the cloud image so it is directly over the white movie
area.
 Now
click on the cloud image and go to Edit>Copy.
Then go to Edit>Paste.
Drag the copy right up next to the other cloud image, like back to back.
Check out my shot. When you connect them it should look like a pattern
:) Now
click on the cloud image and go to Edit>Copy.
Then go to Edit>Paste.
Drag the copy right up next to the other cloud image, like back to back.
Check out my shot. When you connect them it should look like a pattern
:)
 Go
to Edit>Select All. Now go
to Modify>Group. Go
to Edit>Select All. Now go
to Modify>Group.
 Right-click
on frame 20 and choose Insert Keyframe. Now
hold down the Shift key and press the left arrow key until the right
side of the whole image reaches the right edge of the movie area. Right-click
on frame 20 and choose Insert Keyframe. Now
hold down the Shift key and press the left arrow key until the right
side of the whole image reaches the right edge of the movie area.
 Double
click frame 1 and go to Tweening>Motion
and click OK. Now double-click on frame 20 and go to Actions. Click on
the + button and choose Go
To. Check the box that says Go to and Play.
Click OK Double
click frame 1 and go to Tweening>Motion
and click OK. Now double-click on frame 20 and go to Actions. Click on
the + button and choose Go
To. Check the box that says Go to and Play.
Click OK
 Now
go to File>Publish Preview>Default
to test the movie. Now
go to File>Publish Preview>Default
to test the movie.
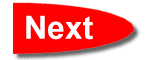
all
copy rights are reserved to tutorial for
all
1999-2000©tutorial for all
[email protected] |


![]()
![]()
![]()
![]()