|
Web Buttons
 Select the Rectangle Tool.
Now click the Round
Rectangle Radius
button. Enter 15 and click OK Select the Rectangle Tool.
Now click the Round
Rectangle Radius
button. Enter 15 and click OK
 For Line Color choose none,
look like an X. For Fill Color, choose blue. Zoom in to 200%. Move over
to the work area and draw a button. For Line Color choose none,
look like an X. For Fill Color, choose blue. Zoom in to 200%. Move over
to the work area and draw a button.
 Click the button to select
it. Go to Edit>Copy. Make
a new layer. Go to Edit>Paste in Place.
When you paste, it becomes selected. Now go to Modify>Transform>Scale.
Scale the pasted version down a bit, make sure to do it enough so it is
noticeable at 100% view. Click the button to select
it. Go to Edit>Copy. Make
a new layer. Go to Edit>Paste in Place.
When you paste, it becomes selected. Now go to Modify>Transform>Scale.
Scale the pasted version down a bit, make sure to do it enough so it is
noticeable at 100% view.
 Select
the Fill Tool. Click on the Fill Color and select the Color Options
button like shown. Click on the Gradient Tab in the Color options. Now
click on the New button in the Color options. Now you need to make a
gradient going from white, to the same blue you used (or close) on Layer
one. Make sure you have Linear selected for Gradient type. When you have
the gradient, click on the Change button. Close the Color Options. Select
the Fill Tool. Click on the Fill Color and select the Color Options
button like shown. Click on the Gradient Tab in the Color options. Now
click on the New button in the Color options. Now you need to make a
gradient going from white, to the same blue you used (or close) on Layer
one. Make sure you have Linear selected for Gradient type. When you have
the gradient, click on the Change button. Close the Color Options.
 Click on Layer 2 to select
the button area. Now fill the button in with the gradient you have made. Click on Layer 2 to select
the button area. Now fill the button in with the gradient you have made.
 Click on the Transform Fill
Tool. Click on the selected area twice. Click on the white circle on the
right side of the button, drag and rotate it down, this rotates the
gradient inside the object. Next, drag the white square up so the
gradients height is the same height of the button – see image. Click on the Transform Fill
Tool. Click on the selected area twice. Click on the white circle on the
right side of the button, drag and rotate it down, this rotates the
gradient inside the object. Next, drag the white square up so the
gradients height is the same height of the button – see image.
 Click
outside of the object to apply the transformation. Change the view to
100%.You are finished. Click
outside of the object to apply the transformation. Change the view to
100%.You are finished.
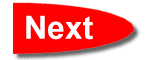
all
copy rights are reserved to tutorial for
all
1999-2000©tutorial for all
[email protected]
|


![]()
![]()
![]()
![]()